Avast! Free Antivirus
A continuación se detalla como realizar una instalación correcta y el modus operandi de éste potente y completo software de seguridad.
El tutorial se basa en la última versión de avast! conocida hasta la fecha (7.0.1426)
Requisitos del sistema
* Windows 7 (todas las ediciones de 32 bits o 64 bits)
* Windows Vista (todas las ediciones, a excepción de Starter Edition, de 32 bits o 64 bits)
* Windows XP Service Pack 2 o superior (todas las ediciones de 32 bits o 64 bits)
* Microsoft Windows 2000 Professional Service Pack 4
Requisitos minimos de hardware (según web del autor)
* Procesador Pentium 3
* 128 MB de RAM
* 200 MB de espacio libre en el disco duro
Requisitos recomendados de hardware (basados en mi propia experiencia)
* Procesador Intel Pentium 4 o superior, AMD Sempron 2000+ o superior.
* 1Gb de RAM
Paso a paso - Instalación
Para obtener los mejores resultados, antes de instalar avast! elimine todo el software antivirus que tenga en su equipo.
Partiendo de la base que ya tenemos descargado el instalador en nuestra pc comenzaremos la instalación del soft de seguridad haciendo doble clic sobre el archivo descargado (avast_free_antivir_setup.exe), esperamos unos momentos para que el asistente de instalación prepare los archivos necesarios; completado esto debe aparecer una ventana así:
Leer aclaraciones debajo de las capturas si es que existen antes de continuar con el tutorial.
1.- El Comienzo
Avast! nos da la bienvenida preguntando que tipo de instalación queremos realizar y generalmente ofreciendo algún producto o actualización de Google. Para efectos del tutorial usaremos la instalación personalizada, así que continuamos la instalación haciendo clic en esa opción. Desmarcamos los productos que ofrece instalar en la parte inferior de la ventana para hacer la instalación más sencilla y evitar problemas que podrían existir al instalar esos programas adicionales.
2.- El directorio de Instalación
Es altamente recomendable dejar el directorio de instalación sin modificar; dejar que avast! se instale en la ubicación por defecto. Damos clic al botón siguiente en la parte inferior de la pantalla para continuar con la instalación.
3.- Configuración
En esta etapa de instalación avast! nos vuelve a preguntar si queremos realizar una instalación por defecto o si queremos personalizar los componentes y escudos a instalar. Le decimos que queremos realizar una instalación personalizada nuevamente (aún no damos clic en "siguiente")
4.- Optimizando la Instalación
Desmarcamos todos los elementos de la columna "Componentes". De la columna "Escudos en tiempo real" recomiendo solamente dejar "Escudo Web", "Escudo de P2P" y
"Escudo de Sistema de Archivos"
, quienes nos defienden de sitios web infectados, descargas infectadas desde programas P2P (como el Ares y eMule) y controlan a nivel general las carpetas y archivos del sistema, respectivamente. Damos clic en siguiente para continuar con la instalación.
* A los usuarios que usan programas de gestión de correo como Outlook Express, Microsoft Office Outlook, Windows Live Mail, entre otros, se les recomienda también instalar el "Escudo de Correo Electrónico"
** A los usuarios que hacen un arduo uso de programas de mensajería instantánea como Windows Live Messenger (MSN), Yahoo! Messenger, entre otros, les recomiendo instalar el escudo de "Mensajería Instantánea"
*** Para los usuarios de oficina o que posean una red doméstica sería buena idea instalar el "Escudo de Red" para evitar que equipos infectados de la red puedan, intencionalmente o no, infectar nuestra pc.
4.- Resumen de la Instalación
El asistente de instalación nos da un resumen basado en nuestra instalación personalizada, discriminando escudos a instalar, el idioma, directorio de instalación del producto y espacio necesario en disco duro para proseguir con la instalación. Damos clic en siguiente para dar inicio al proceso.
5.- Instalación
Avast! comienza a copiar al disco duro los archivos necesarios para iniciar la protección. Debemos esperar que termine la copia de archivos para garantizar la instalación correcta del producto.
6.- Analizando el Equipo
En ésta etapa Avast! ya a terminado de copiar los archivos necesarios del programa y de escribir las entradas en el registro correspondiente; realiza un análisis rápido del equipo, tratando de dar una entrada triunfal si es capás de encontrar y eliminar algún tipo de infección. Cancelamos éste "análisis rápido" para continuar con el tutorial.
En ésta etapa Avast! ya a terminado de copiar los archivos necesarios del programa y de escribir las entradas en el registro correspondiente; realiza un análisis rápido del equipo, tratando de dar una entrada triunfal si es capás de encontrar y eliminar algún tipo de infección. Cancelamos éste "análisis rápido" para continuar con el tutorial.
7.- Instalación Finalizada
Felicidades, Avast! Free Antivirus está completamente instalado en el equipo. Damos clic a finalizar para entrar a la interfaz del programa. Avast! nos dará la bienvenida con un mensaje de audio.
8.- Inicio del Registro
Avast! nos preguntará si queremos registrar el producto mediante la protección básica (gratuita) o protección completa (de pago). Seleccionamos la protección básica.
9.- Formulario de Registro
Avast! nos pedirá que completemos un simple formulario con nuestra información; no pide NINGÚN TIPO DE DATO PRIVADO del usuario. Lo completamos según corresponda como vemos en el paso 10 del tutorial.
10.- Formulario Completo
Un ejemplo del formulario de registro completo. No se preocupen por colocar la dirección de e-mail, Avast! nunca intentará ponerse en contacto con el usuario y no enviará publicidades a la cuenta de correo.
Damos clic a "Registro por licencia gratuita" para enviar los datos del formulario a Avast!
11.- Fin del Proceso de Registro
Avast! mostrará ésta ventana para informar al usuario que el proceso de registro se completó sin problemas. El producto tendrá una licencia gratuita válida durante 365 días a partir del momento de registro.
12.- Reinicio
Recomiendo hacer un reinicio de sistema y así poder continuar con el tutorial para terminar la última etapa de configuración óptima a demás de también ver que el software antivirus inicie correctamente y que no existan efectos secundarios de la instalación.
13.- SandBox
Ésta versión de Avast! trae consigo una novedosa herramienta llamada "Sandbox" la cual da un control especial a los programas que están en ejecución de los cuales se sospeche que puedan ser perjudicial para el equipo. Si bien la idea es bastante buena y nos ayudaría a estar más relajados ésta herramienta reduce notablemente el rendimiento de la pc y causa gran cantidad de falsos positivos por lo que la desactivaremos como se indica en el paso 14 de la guía.
14.- Desactivando SandBox
(a partir de aquí es optativo continuar con el tutorial)
Cuando nuestro sistema reinicie ingresamos a la interface de Avast! ya sea mediante el icono creado en el escritorio o el icono de servicio ubicado en la esquina inferior derecha de la pantalla (junto al reloj del sistema).
Nos aparecerá la ventana de interface con un resumen del estado general del antivirus, indicando si todo está funcionando correctamente y si hay actualizaciones disponibles.
Nos vamos hasta la sección llamada "Protección Adicional" situada en la parte derecha de la ventana. Damos clic en el botón de "Opciones"
Una nueva ventana de configuración aparecerá y lo único que debemos hacer es desactivar el primer recuadro de verificación llamado "Activar AutoSandBox"...
... quedando así la opción de SandBox desactivada.
Aceptamos los cambios en la ventana activa, lo que nos llevará de regreso a la interface general del programa la cual cerraremos desde la pequeña cruz situada en la parte superior derecha de la ventana de Avast! regresando al escritorio.
15.- Felicidades
a completado la instalación de Avast! Free Antivirus en modo personalizado, lo cual nos permite tener nuestro equipo protegido frente al tipo de riesgos más comunes sin sacrificar rendimiento, estabilidad y velocidad del equipo.
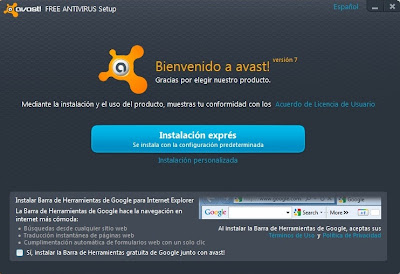


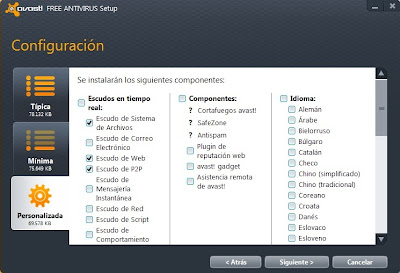
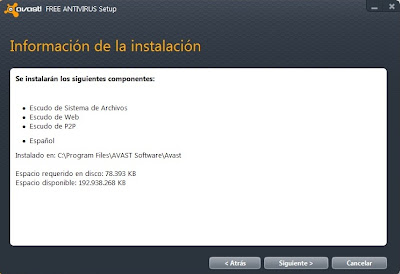
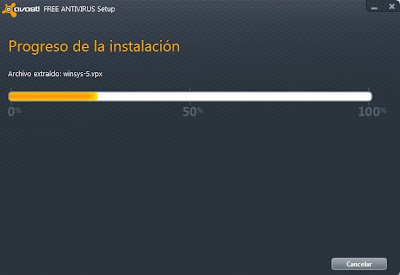
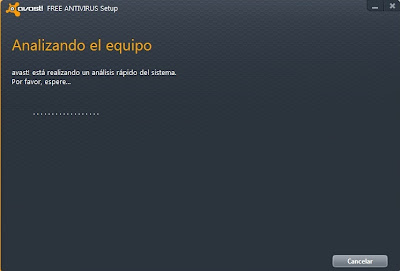
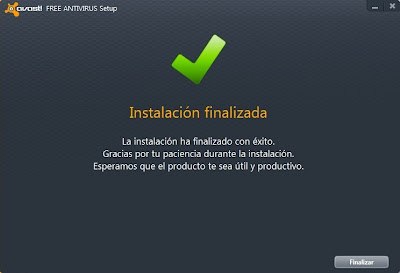
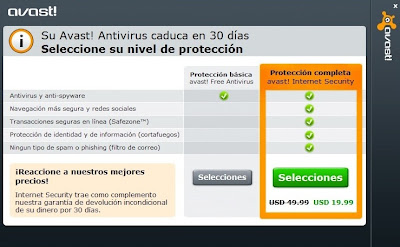


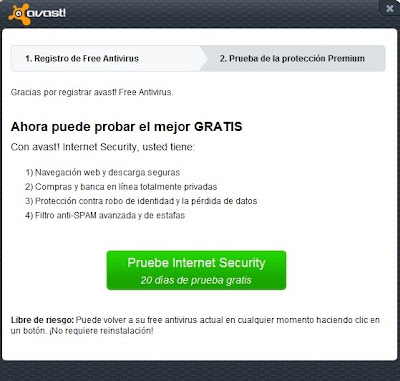
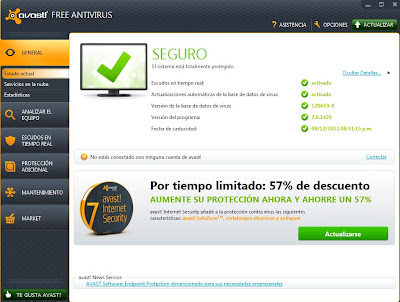



No hay comentarios:
Publicar un comentario